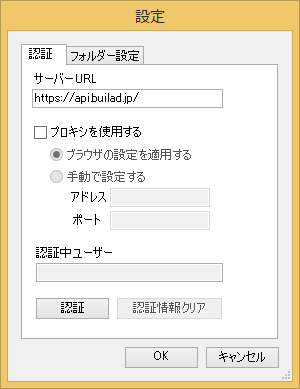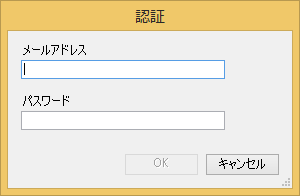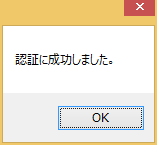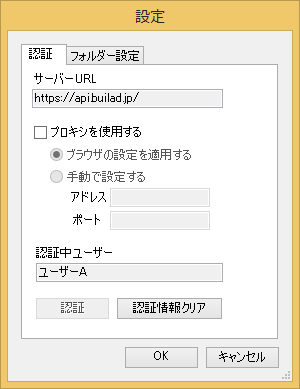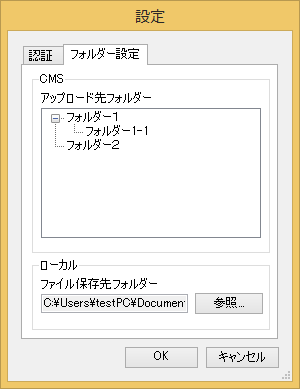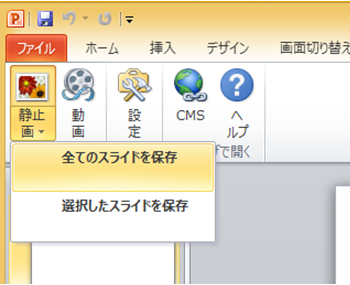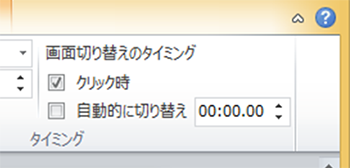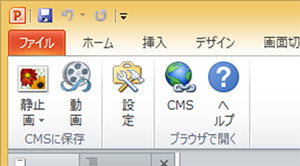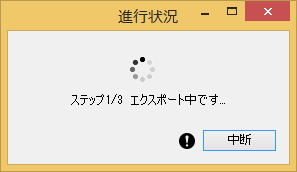PowerPoint®連携機能について |
PowerPoint®連携-認証・PowerPoint®を立ち上げます。
|
PowerPoint®連携-認証情報の削除・PowerPoint®を立ち上げます。
|
PowerPoint®連携-フォルダー設定・PowerPoint®を立ち上げます。
|
PowerPoint®連携-静止画として保存(サーバへの登録)・PowerPoint®を立ち上げます。
|
PowerPoint®連携-静止画の再生時間の指定方法・PowerPoint®を立ち上げます。
|
PowerPoint®連携-動画として保存(サーバへの登録)・PowerPoint®を立ち上げます。
|
|
「Microsoft®」「Powerpoint®」その他の商品名は、各社の商標または登録商標です。 |